
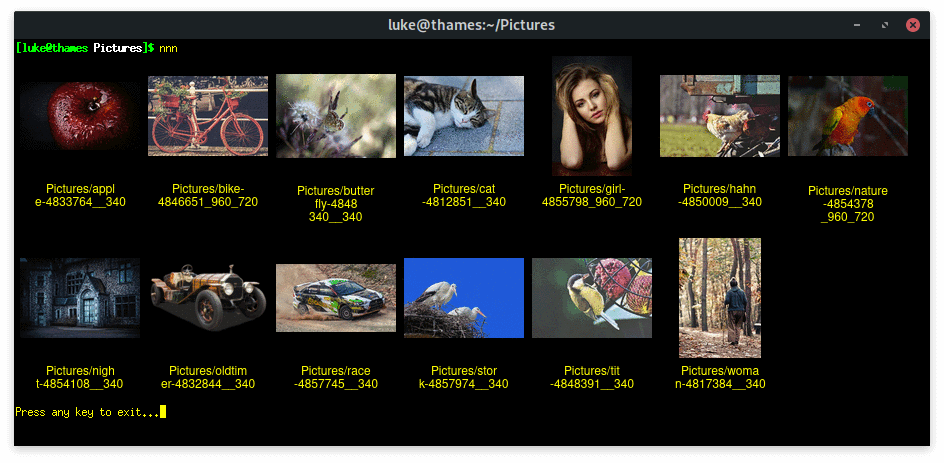
ExplorerĮxplorer was the first Notepad++ plugin I installed. Note that the 32-bit version of Notepad++ will run just fine even if you have a 64-bit installation of Windows, so you may just want to use the 32-bit version to have access to the full plugin library. Note that some of these plugins do not have 64-bit versions, so if you’re using the 64-bit version of Notepad++, they may not appear in the Plugin Manager. Whether you’re a coder, web designer, writer or editor, there are Notepad++ plugins here to make life just a little easier for you. Restarting after each separate installation isn’t necessary unless you hit some instability and Notepad++ crashes I have never seen this happen. You can either load them all and restart or do it individually, it’s up to you. You may be prompted to allow Notepad++ to restart after each install. Just find the plugin file you want, and copy the files to the Notepad++ directory on your computer. If you don’t wish to use Plugin Manager, you can still download plugins by hand from Github or other hosting sites. Simply find any of the below you want to add, check the box and install. There is no need to go elsewhere to download these plugins as they are all included in the Plugin Manager.


 0 kommentar(er)
0 kommentar(er)
